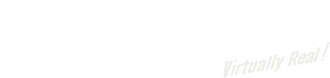At 3DPhacktory we are privileged to work with one of the world’s most advanced 3D printers, the Objet Connex 500. What makes this printer special is it’s ability to blend materials through its Polyjet technology in order to achieve different tangible properties as well as the ability to print several different material combinations into one common part. In order to print multiple materials into the same part, it is important to take the necessary design considerations at the 3D Software level. In this step by step guide we will explain how to design a single part with multiple bodies with the intention of 3D printing multiple materials as well as the proper way to export them for print using Solidworks. This guide will also address the most common mistakes made during this process and how to avoid them.
Step 1: Designing for Multiple Bodies
When designing an object within a part file with Solidworks, it is not uncommon to have multiple bodies which compose a single part. Many will choose to design multibody parts directly within an Assembly file which is also valid, but more commonly used in the construction of larger and complex designs. What defines a body is the fact that it is not merged or combined with any other part within the file and is it’s own entity. The best way to identify the independent bodies within a part file is to check under the Solid Bodies tab in the design tree on the left side of the screen, where all bodies are listed and can be selected from. While designing your part it is important to identify early on where a different material will be needed and how you will approach isolating it as a separate body.
Typically in Solidworks there are two common ways of isolating bodies in a part. The first method to isolate a body is by choosing not to merge it with any other bodies which it may be coming into contact with when the initial feature is created. This is initiated when a feature, such as Extrude Boss/Base is selected and the various options are presented in the pane on the left side of the screen. By default any feature being created will choose to merge with any bodies it comes into contact with, however, this can be altered by un-checking the Merge result box in the middle of the pane. The option is also available to only choose to merge a feature with a specific body or to multiple bodies which will combine them into a single isolated entity by checking the Auto-select box at the bottom of the pane and selecting the desired bodies to merge with either directly from the model itself or from the design tree. Typically most additive features will provide these options and is among the most powerful yet overlooked tools Solidworks has to offer.
The second most common method to isolating a body within a part file is to split an existing body into one or more sections using the Split feature tool. The Split tool can be somewhat confusing as it has two similar functions, The first of which will be described in this step and the second in Step 2. As it applies to isolating bodies within a part file the Split function works by using one or more planes or surfaces to divide a body into multiple bodies. This feature is best used in cases where more organic shapes need to be divided or when it is not feasible to alter the history of a previously designed part. In order to successfully split a body within a part file the dividing planes or surfaces must be selected, followed by the Cut button. The resulting separated body possibilities will populate the list in the lower part of the pane. In some cases multiple split bodies will be generated, however Solidworks gives the option to separate select bodies from the list if so desired. In order to complete the action only check the boxes next to the listed parts you wish to separate and click on the green checkmark in the top left corner to complete the action. The resulting bodies will be visible under Solid Bodies in the design tree.
Step 2: Separating the Bodies
After a part has been created using multiple bodies it is necessary to separate the bodies into their own individual part files and to reassemble them into a single assembly file. The reason this is necessary is because Solidworks will not export a part file into multiple .STL files for each body created which is necessary for the printer’s native software, Objet Studio, to identify separate bodies which it needs to do in order to apply different materials to independent bodies.
A part’s bodies can be separated into individual part files using the Split feature which was previously explained in part in Step 1. As previously explained the Split function has the ability to divide bodies with a part file in addition, it also has the ability to separate existing bodies into their own part files. Initially when the Split feature is selected in a part file the existing bodies which consist of the part appear in the list on the bottom of the feature pane. Just as explained in Step 1, it is necessary to select the desired bodies to be separated by checking the box next to where they appear on the list. At this point it is necessary to give the bodies to be separated a name which they will be saved as. There is an option to auto-assign names to the bodies in the list, however it is better to keep organized by naming the part something which will allow it to be easily identified in the long term. After the selected bodies have been named and the action approved by clicking on the green check mark the newly separated bodies will automatically open in their own windows as independent parts.
Step 3: Re-assembling as an Assembly File
It is a common misconception that after independent bodies have been separated from their original part file, that they can simply be saved as a .STL file that will be able to print in it’s native location in relation to it’s original part. The problem with this is that once a stand alone part file is saved as an .STL it will lose its geographical position in relation to the parts from it’s native file and be reset to the default 0,0,0 position on the axis. In order to preserve a part’s native location in relation to it’s neighboring bodies is to import the newly made part files as described in Step 2 be imported into an assembly file.
When a new assembly file is opened, you will be asked which parts you would like to import and by default a list of any already opened parts will be presented and any parts which are not currently opened can be located by clicking on the browse button. When a part is selected you may notice it following your mouse as you drag it over the build plane as it has no assigned location as of yet. It is a common mistake for these purposes to drag the part into the build plane and to drop it in place manually, as this will not align the part properly.
In order to allow for a part to relocate itself in it’s native position according to it’s source part file, simply click on the green check mark in the left corner of the pane and the part will automatically lock into its correct place. As Solidworks only allows one part to be added into an assembly at a time, subsequent parts can be added by selecting the import parts button on the menu above.
Step 4: Exporting .STL Files
In the final step, after all parts have been imported into the assembly file they can now be exported as .STL files which can be read by the 3D printer. It is important to ensure the correct settings are applied when saving an assembly as an .STL file. When saving, choose the Save as option and choose .STL from the drop down menu, which will prompt an Options button to appear in the bottom left corner of the window. Clicking the button will open a new window with settings to apply to the .STL file being created. Near the bottom of the Options list is a check box which reads “Save all components of an assembly in a single file”, which by default is checked, however needs to be unchecked for the purposes of creating an individual .STL file for each part saved within the assembly rather than a single combined assembly .STL. Once completed the generated group of files can be imported into Objet Studio where the files will line up according to their original position and can be assigned different materials in which they will be printed in.
Quick Tips
-
Bodies should never intersect each other. Two or more separate bodies which occupy the same space will result in a validation error when asked to print in Objet Studio.
-
Turn up the resolution. When in the .STL saving options window, you are given the option to choose the resolution of your .STL file. The options presented are coarse, fine and custom which allows you to manually set the deviation and x of the .STL export. By default course is selected which will result in a tessellated print. It is recommended you select the fine option as a minimum. Customizing your resolution is acceptable as well, however settings which are too fine will result in a very large .STL file which can be prone to crashing.
- Avoid too many bodies in a single part file. Creating hundreds of bodies within a single part file will noticeably slow down Solidwork’s processing ability significantly, regardless of how powerful your computer may be. In these situations it is best to construct smaller part files and later join them within an assembly file.